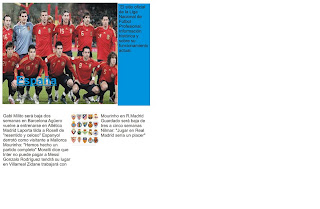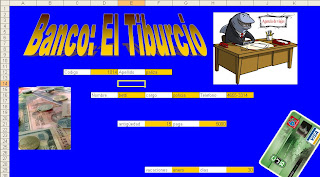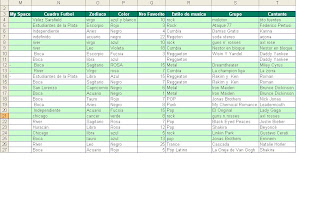El spyware es un software que recopila información de un ordenador y después transmite esta información a una entidad externa sin el conocimiento o el consentimiento del propietario del ordenador.
Las consecuencias de una infección de spyware moderada o severa (a parte de las cuestiones de privacidad) generalmente incluyen una pérdida considerable del rendimiento del sistema (hasta un 50% en casos extremos), y problemas de estabilidad graves (el ordenador se queda "colgado"). También causan dificultad a la hora de conectar a Internet.
Malware (del inglés malicious software), también llamado badware, software malicioso o software malintencionado es un tipo de software que tiene como objetivo infiltrarse o dañar una computadora sin el consentimiento de su propietario. El término malware es muy utilizado por profesionales de la informática para referirse a una variedad de software hostil, intrusivo o molesto. 1 El término virus informático es utilizado en muchas ocasiones para referirse a todos los tipos de malware, incluyendo los verdaderos virus.
Son aquellos programas que muestran publicidad utilizando cualquier tipo de medio, por ejemplo: ventanas emergentes, banners, cambios en la página de inicio o de búsqueda del navegador, etc. Puede instalarse con el consentimiento del usuario y su plena conciencia, pero en ocasiones no es así. Lo mismo ocurre con el conocimiento o falta del mismo acerca de sus funciones.
Troyano (Caballo de troya):
Aunque es menos "peligroso" que un virus, los troyanos deben tenerse muy encuentra, se puede definir de una persona que accede por un agujero en nuestro sistema (puerta trasera) por el cual acceden a nuestro ordenador, desde otro, en busca de información que poseamos como claves de cuentas bancarias o inclusive pueden tomar el control de nuestro PC y eliminar archivos, cerrarnos programas, no pudiendo manejar el ratón, etc.
Gusano:
Se trata de un código maleficioso, a gran escala, el cual se reproduce y extiende a un gran numero de ordenadores, a una gran velocidad. Suele propagarse mediante el correo electrónico, el que si abrimos recoge la lista de nuestros contactos y a estos se les envía un correo como si fuera nuestro, si estos lo abren recogen a sus contactos y de nuevo se vuelve se pone en acción, la función de los gusanos es colapsar ordenadores y sobre todos aquellos que tienen una tarea de servicio, como puede ser un servidor, en los que pueden hospedarse cientos de paginas web, las cuales caerían, lo mismo que un servidor de correo..
Hoaxes
Los hoaxes son falsos virus, es decir, correos electrónicos en los cuales se informa de un virus maligno, que en realidad no es cierto. Es muy importante no hacer caso de los mensajes en los cuales se dice que borres un archivo del ordenador, puede ser gravemente dañino.
Se trata de programas que simulan los efectos de virus destructivos -por ejemplo la eliminación de los ficheros de disco duro-. Ante este tipo de programas lo mejor es no perder la calma y comprobar que en realidad no han producido los efectos destructivos que el programa simulaba.
PHISING consiste en el envío de correos electrónicos que, aparentando provenir de fuentes fiables (por ejemplo, entidades bancarias), intentan obtener datos confidenciales del usuario. Para ello, suelen incluir un enlace que, al ser pulsado, lleva a páginas web falsificadas.
De esta manera, el usuario, creyendo estar en un sitio de toda confianza, introduce la información solicitada que, en realidad, va a parar a manos del estafador.
Existe un amplio abanico de software y aplicaciones de toda índole que quedan clasificados dentro de la categoría de robo de información personal o financiera, algunas de ellas realmente complejas, como el uso de una ventana Javascript flotante sobre la barra de direcciones del navegador con el fin de confundir al usuario.